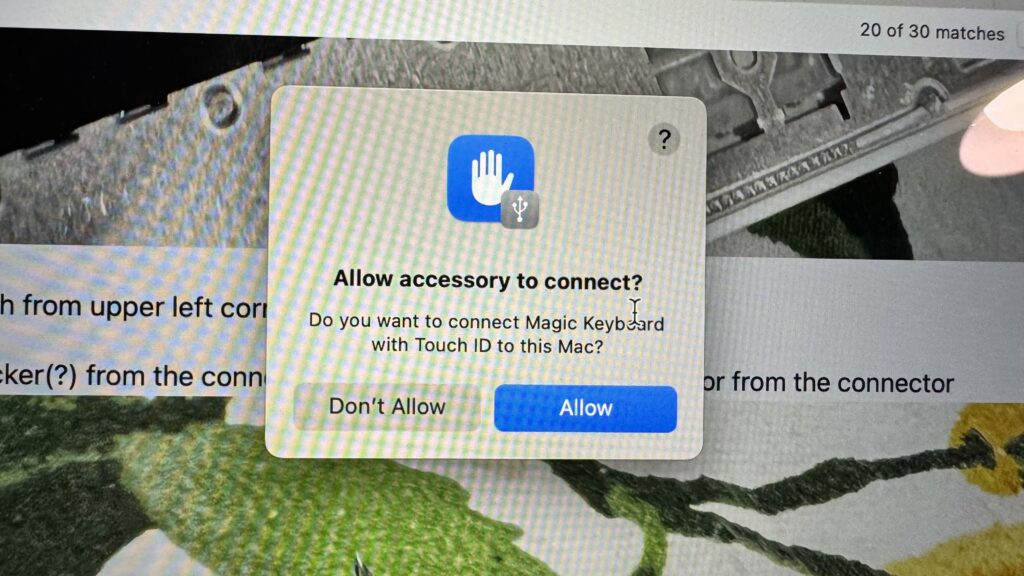Когда я разобрался с организацией рабочего места, у меня, как я писал раньше писал раньше, появилось место на столе, чтобы поставить туда полноразмерную клавиатуру. После множества клавиатурных экспериментов я вернулся на Apple Extended Keyboard II, которая, по моему мнению, дает практически идеальное соотношение между тактильными ощущениями и звуковым сопровождением. Свичи Alps до сих пор очень хороши в этой клавиатуре, хотя их давно уже не производят, а клавиатурный профиль и форма колпачков при наборе текста приносят только удовольствие.
Но оставался один маленький недостаток использования такой клавиатуры. Поскольку ноутбук стоит в закрытом вертикальном положении, то мне очень сильно не хватало Touch ID. Разблокировка компьютера и некоторых частей в системе часами Apple Watch в какой-то мере спасает, но это все равно не так удобно, как приложить палец к сенсору отпечатка пальца. Поэтому в качестве временного решения у меня на столе чисто для сканера отпечатка пальца лежала еще Apple Magic Keyboard, но это было не очень удобно, плюс зря пропадало место на рабочем столе. Я решил исправить эту ситуацию.
Почитав интернет, я знал, что сенсор Touch ID из Magic Keyboard можно вынуть, вместе со всеми остальными внутренностями клавиатуры, которые внутри занимают очень мало места. Оставался вопрос о том, что с этими внутренностями делать потом. На форумах я видел, как люди делают из дерева или печатают на 3Д принтерах коробочки, в которые они вставляют внутренности клавиатуры, вынося сенсор наружу. Мне хотелось решение поэлегантней, так, чтобы сохранить и беспроводное подключение (значит, нужно переносить все с аккумулятором), и чтобы не добавлять новых устройств на столе. А это значило, что надо придумать, как встроить эти внутренности в мою Apple Extended Keyboard (дальше AEK). В качестве отправной точки я купил за недорого ($30) почти новую Magic Keyboard на Facebook Marketplace, и решил заняться экспериментом.
Для начала Magic Keyboard надо было разобрать. Она не очень предусматривает недеструктивное разбирание – нижняя панель у нее держится на клее. Для первоначального «вторжения» я использовал тепловой пистолет, а дальше уже применяя усилия и необходимые инструменты, оторвал заднюю крышку от клавиатуры.

Микровинтики, которые надо откручивать уже после снятия задней панели — это самая простая часть. Для того, чтобы понять, как отцепить различные шлейфы (Touch ID, разъем Lightning, аккумулятор) от материнской платы, мне пришлось смотреть видео в интернете. Там ни в коем случае нельзя применять излишние усилия, потому что все шлейфы невероятно нежные, и оторвать какой-то из них очень легко.
Слева направо: Под черным прямоугольником находится место установки сенсора Touch ID. Над ним микроплата для кнопки включения-выключения клавиатуры (в этом проекте не используется). От Touch ID идет длинный шлейф, который проходит под шлейфом от порта Lightning, и подключается к плате (снимается путем поддевания снизу, как и разъем шлейфа от аккумулятора). Разъем от порта — по системе zif (zero insertion force), в нем надо поддеть зажим, и тогда шлейф легко вынимается. Посередине платы подключение от самих кнопок клавиатуры, оно нам не нужно, поэтому там можно без сомнений и терзаний вскрыть пленку поверх этого шлейфа, и потом поддеть его снизу для отключения. После того, как вы все отключили и вынули, получается примерно так:
Винтики, которые, я думал, могут мне пригодиться, я разместил на клейкой ленте (но они не пригодились). Я дополнительно снял с сенсора Touch ID белую накладку, но я еще подумаю, и, может, верну ее обратно. В самой клавиатуре остались два разъема: один, как я уже упоминал, идет к кнопкам, а другой, видимо, к антенне Bluetooth для увеличения радиуса работы. (Не исключено, что корпус и есть антенна). В моем случае радиус не критичен, даже без дополнительных антенн сигнал отлично добивает до компьютера, который стоит на этом же столе.
Первая проба проверить, что я ничего не сломал — я соединил основные компоненты, и подключил их к компьютеру с помощью кабеля. Кабель — это важно, потому что при подключении происходит спаривание «устройства» с компьютером, без необходимости вводить коды, что в отсутствие кнопок может быть затруднительно.
Ура, «клавиатура» видна компьютеру, значит, можно продолжать.
Собственно, я отталкивался от того, что я хотел вывести сенсор в одно из отверстий для портов в AEK. Портов ADB у клавиатуры два, потому что один использовался для подключения к компьютеру, а второй – для подключения мыши. Поскольку мышь мне в клавиатуру подключать больше не надо, то правый разъём вполне подходил для размещения сенсора. (Вариант вывести сенсор на верхнюю крышку клавиатуры я не рассматривал из эстетических соображений). Это определяло размещение всех остальных элементов внутри клавиатуры – платы, аккумулятора, и разъема для порта Lightning, так как шлейф от сенсора доставал только в определенное место, поэтому плата могла лежать “только так”.

Клавиатура AEK, как я уже упоминал, полноразмерная, и у нее внутри оказалось достаточно свободного места для размещения платы и аккумулятора. Поскольку печатная плата клавиатуры сидит на подставках в центре, то с размещением платы Magic Keyboard и батареи проблем особо не было.

Правда, для того, чтобы ножки с микросхемы клавиатуры случайно не проткнули батарею, я наклеил на нее еще лист плотной бумаги, а самые выступающие ножки немного подрезал. Для более удобного размещения этих компонентов пришлось спилить парочку пластиковых выступов внутри корпуса, но на установку обратно родной AEK печатной платы это никак не повлияло. Новая микросхема и батарея приклеены на двухсторонней клейкой ленте к корпусу, чтобы не болтались.


Самое веселое получилось с размещением порта Lightning, который нужен, как я уже писал, для первоначального спаривания с компьютером, а также для периодической подзарядки аккумулятора “клавиатуры”. Опций по выводу его наружу было очень мало, поэтому в лучших традициях Apple я принял волевое решение вывести разъём вниз! Все мы видели мемы про зарядку Apple Magic Mouse вверх ногами:
A теперь у меня так будет заряжаться и клавиатура:

К сожалению, других опций в рамках доступного пространства, которое диктовалось размерами и гибкостью шлейфов, не было. Поэтому мне пришлось сделать отверстие в нижней крышке клавиатуры AEK, а сам разъём закрепить на специальной усиленной двухсторонней клейкой ленте, так как втыкание кабеля в него требует усилий:

Как видите на фото выше, там пришлось спилить одно пластиковое ребро жесткости для более удобного размещения разъема, но никакого негативного эффекта это не имело.
 Примерно так это все выглядит внутри клавиатуры, после чего можно было закрыть корпус и закончить сборку. Сам сенсор с правой стороны держится на клее, и, как я уже упоминал, я возможно верну верхнюю крышку на кнопку — надо понять, какое из решений эстетичней. А финальный результат выглядит вот так:
Примерно так это все выглядит внутри клавиатуры, после чего можно было закрыть корпус и закончить сборку. Сам сенсор с правой стороны держится на клее, и, как я уже упоминал, я возможно верну верхнюю крышку на кнопку — надо понять, какое из решений эстетичней. А финальный результат выглядит вот так:
Самой сложной частью проекта было правильно разобрать Apple Magic Keyboard, чтобы изъять компоненты, не повредив их. В процессе я впечатлился любовью Apple к клею, который активно используется для крепления компонентов в разных местах. Дальнейшая сборка была существенно облегчена тем, что Apple Extended Keyboard все-таки полноразмерная, и пространства внутри нее достаточно для размещения там компонентов другой клавиатуры.
В любом случае, можно сказать, что сбылась мечта идиота, когда у меня есть и любимая механическая клавиатура, и удобный доступ к функции Touch ID, разблокирующей различные опции в macOS. (Как оказалось, наиболее удобным пальцем для разблокировки оказался средний палец, который я добавил в настройки). Проект, который я вынашивал несколько месяцев, закончен успешно, и я даже ничего не сломал, что удивительно. Теперь надо придумать какой-то следующий проект.
Discover more from alexmak.net
Subscribe to get the latest posts sent to your email.